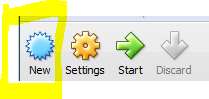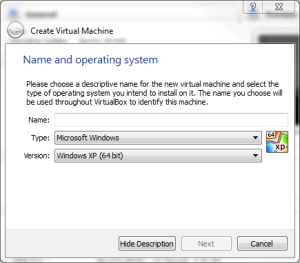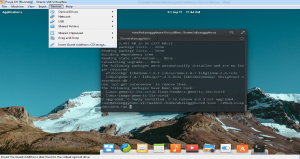How to install VM Virtual Box

Step 1 Download and Install VMbox: Go to good ole’ Google and type vmbox. Your looking for the link from Oracle, or you can click here.
Go to Downloads and click that the link that best fits your system. For my install I am using windows 7. Then INSTALL to your system.
Step 2 Checking to see if Virtualization is enabled: To see if virtualization is enabled in you BIOS. Open up VMbox.
In the right hand corner click on new.
You should see as default windows xp (64bit). If you click and only see 32bit versions for all os that may mean that virtualization
isn’t enabled.
Note: that if you are running a 64bit machine it should be 64 bit.
This will require you to go into your BIOS by restarting you computer and and pressing esc key for most systems. To get into your BIOS menu and find
Virtualization and enable it.
Reboot your system and repeat step two to see if it has corrected the issue.
Step 3 On to installing your First Virtual Machine:
(Click here for this step! will put in future…maybe I will maybe I won’t)
Here is my video on the topic.Leave a comment in the comments section on YouTube or on the forums. If you have any question, etc.
How to Install Guest Additions on your Virtual Machine.
For Debian based VM’s
In Terminal within Virtual Machine
sudo apt-get update && apt-get upgrade
sudo apt-get install build-essential module-assistant
sudo m-a prepare
To Install Virtual Machine guest additions click on Devices >> Insert Guest Additions CD Image
Open Files Manger click on the VBOXADDITONS_version# in my case it was version 5.04_102546.
Copy the address to this directory.
Put in your dierctory
cd /media/akasoggybunz/VBOXADDITIONS_5.0.4_102546
sudo ./VBoxLinuxAddtions.run
sudo reboot
After the reboot it should have worked. Do another:
sudo apt-get update && apt-get upgrade
Here is my video on the topic.Leave a comment in the comments section on YouTube or on the forums. If you have any question, etc.